Mastering these Excel shortcut keys will not only save you time but also make your work more enjoyable and less tedious. Whether you’re handling small sets of data or building massive financial models, these shortcuts will boost your efficiency and productivity. By incorporating even a fraction of these shortcuts into your daily workflow, you’ll notice a marked improvement in your speed and accuracy.
Microsoft Excel is a powerhouse when it comes to handling data, creating reports, and performing calculations. Whether you’re managing small datasets or complex financial models, Excel is indispensable. But here’s the thing: most users only scratch the surface of Excel’s true potential. What if I told you there’s a faster way to navigate through your spreadsheets and manipulate data without constantly reaching for your mouse?
Yes, Excel shortcuts can dramatically boost your productivity. In fact, once you start using these shortcuts, you’ll wonder how you ever survived without them. To help you become a more efficient Excel user, I’ve compiled a comprehensive list of basic Excel shortcut keys that can speed up your workflow and save you hours of work. Buckle up, because by the end of this article, you’ll be a shortcut master!
Table of Contents
Why Excel Shortcut Keys Matter
Before diving into the actual shortcuts, let’s take a moment to understand why mastering them is so important:
- Saves Time: Keyboard shortcuts eliminate the need to click around, helping you to complete tasks faster.
- Improves Focus: When you’re working on large datasets, using shortcuts keeps your hands on the keyboard and helps you stay focused.
- Reduces Strain: Constant mouse use can lead to repetitive strain injuries (RSI). Keyboard shortcuts can reduce this risk.
- Boosts Productivity: Excel shortcuts help you work smarter, not harder.
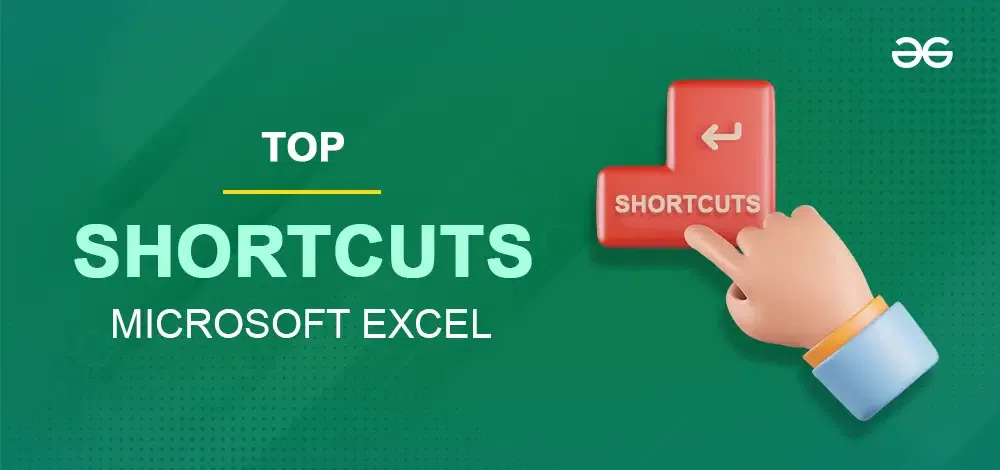
The Basics of Excel Shortcut Keys
Before we explore specific shortcuts, it’s useful to know how shortcuts in Excel work:
- Ctrl + [Key]: A shortcut starting with “Ctrl” usually triggers commands related to text formatting or file management.
- Alt + [Key]: This combination often brings up commands from the Ribbon or toolbar.
- F-Keys (Function Keys): These keys at the top of your keyboard (F1–F12) are associated with navigation and data manipulation.
Essential MS Excel Shortcut Keys You Must Know
Here’s a list of the most commonly used and essential shortcut keys that will transform your Excel experience.
1. Navigation Shortcuts
Speeding up navigation across rows and columns is crucial in Excel. The following shortcuts will help you get from point A to point B in a flash.
- Arrow Keys: Move one cell up, down, left, or right.
- Ctrl + Arrow Keys: Move to the edge of data regions.
- Home: Move to the beginning of the row.
- Ctrl + Home: Move to the beginning of the worksheet.
- Ctrl + End: Move to the last used cell in the worksheet.
2. Selecting Data
Selecting data without a mouse can be a game-changer, especially when working with large data sets.
- Shift + Arrow Keys: Extend the selection by one cell.
- Ctrl + Shift + Arrow Keys: Select a range of cells in the direction of the arrow key.
- Ctrl + A: Select the entire worksheet.
- Shift + Space: Select the entire row.
- Ctrl + Space: Select the entire column.
3. Cell and Data Entry Shortcuts
Entering data into cells is the bread and butter of Excel work. These shortcuts will make your data entry faster and more efficient.
- Enter: Move to the next cell below.
- Shift + Enter: Move to the cell above.
- Tab: Move to the next cell to the right.
- Shift + Tab: Move to the previous cell.
- Ctrl + D: Copy data from the cell above into the selected cell(s).
- Ctrl + R: Copy data from the cell to the left into the selected cell(s).
- Alt + Enter: Insert a line break within a cell.
4. Formatting Shortcuts
Formatting your spreadsheet properly not only makes it easier to read but also more professional. These shortcuts can help you format your cells on the fly.
- Ctrl + B: Bold the selected text.
- Ctrl + I: Italicize the selected text.
- Ctrl + U: Underline the selected text.
- Ctrl + 1: Open the “Format Cells” dialog box for more detailed formatting.
- Ctrl + Shift + $: Apply the currency format.
- Ctrl + Shift + %: Apply the percentage format.
- Ctrl + Shift + #: Apply the date format.
- Ctrl + Shift + &: Apply borders to the selected cells.
- Ctrl + Shift + _: Remove borders from the selected cells.
5. Editing Shortcuts
Cut, copy, paste, and undo—these basic actions are a constant part of Excel work. The following shortcuts will help you streamline your editing process:
- Ctrl + C: Copy selected data.
- Ctrl + X: Cut selected data.
- Ctrl + V: Paste the copied or cut data.
- Ctrl + Z: Undo the last action.
- Ctrl + Y: Redo the last action.
- F2: Edit the active cell’s contents.
- Delete: Clear the contents of the selected cell(s).
6. Formulas and Functions Shortcuts
Excel is synonymous with formulas and functions. These shortcuts make entering and managing formulas easier:
- = (Equal Sign): Start a formula.
- Alt + =: Insert the SUM function automatically.
- Ctrl + ` (Grave Accent): Toggle between showing formulas and results in cells.
- Ctrl + Shift + Enter: Enter an array formula.
- F4: Repeat the last action or lock a reference in a formula (e.g., from A1 to $A$1).
- Ctrl + Shift + L: Apply or remove filters from the selected data.
- Alt + H + E + F: Clear formulas from selected cells.
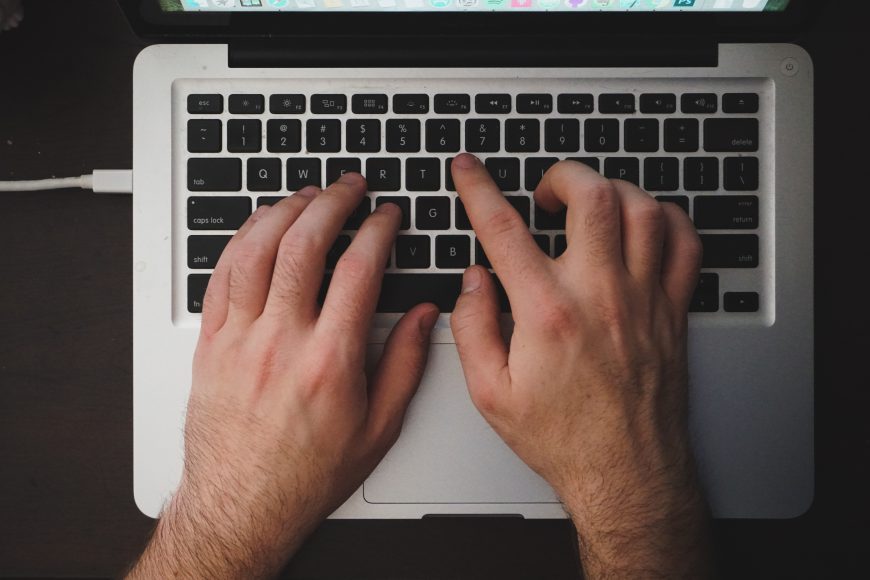
7. File Management Shortcuts
These shortcuts help you manage your files with ease. Whether you want to open, save, or close a workbook, these shortcuts will save you time:
- Ctrl + N: Create a new workbook.
- Ctrl + O: Open an existing workbook.
- Ctrl + S: Save the current workbook.
- F12: Save the workbook with a new name (Save As).
- Ctrl + P: Open the print menu.
- Ctrl + W: Close the current workbook.
- Alt + F4: Close Excel altogether.
8. Special Shortcuts to Save Tons of Time
These aren’t the most basic shortcuts, but mastering them will make you a power user in no time!
- Ctrl + K: Insert a hyperlink.
- Alt + H + O + I: Automatically adjust the width of selected columns.
- Ctrl + Shift + +: Insert a new cell or row.
- Ctrl + -: Delete the selected cell, row, or column.
- F11: Create a chart from the selected data.
- Ctrl + Alt + V: Open the Paste Special dialog box for advanced paste options.
Excel Shortcut Keys for Mac Users
If you’re working on a Mac, most of these shortcuts work similarly, but with one key difference—replace the “Ctrl” key with the “Command (⌘)” key. Here are some of the most important Mac-specific shortcuts:
- Command + C: Copy selected data.
- Command + V: Paste selected data.
- Command + S: Save the current workbook.
- Command + Z: Undo the last action.
- Command + Shift + $: Apply the currency format.
- Command + Shift + T: Open the most recently closed workbook.
Customizing Your Shortcuts
If the default shortcuts aren’t quite to your liking, you can always customize them in Excel:
- Go to File > Options.
- In the Customize Ribbon menu, click on Keyboard Shortcuts.
- From here, you can assign new shortcuts or modify existing ones based on your workflow.
Practice Makes Perfect
As with any skill, the more you use these shortcuts, the easier and more intuitive they become. It may seem overwhelming at first, but try integrating just a few new shortcuts each day, and you’ll soon find yourself breezing through Excel tasks that used to take forever.
For more such content follow Taza Content